- How To Download App On Sd Card
- Download App To Sd Card Phone
- Use Sd Card For Apps
- How To Download App On Sd Card From Play Store
From the moment I walked into PC Richard and Son, I was greeted by a swarm of officious salesmen with kinetic personalities and avaricious appetites.
These guys were hopeless to make a sell; they saw me as a delicious meal on a plate lined with credit cards and would stop at nothing to secure a deal. I briskly walked pass these guys and made my way to the file storage section.
Apps to sd card free download - Install Apps On SD Card, Apps To Sd Card- Internal Storage To Sd Card, Apps & Files To Sd Card, and many more programs. Dec 5, 2016 - Many newer Android phones come with an SD card slot that expands the built-in memory substantially. If the internal storage isn't enough for. Here’s how you can use ES File Explorer File Manager to set the default download location to an SD card on your Android device: Obtain ES File Explorer File Manager Launch Play Store, search for ES File Explorer File Manager, tap INSTALL in the app’s page, and tap ACCEPT.
After all, I came here for one purpose: I wanted to augment the storage in my phone with a 32GB microSD card.
The integrated device storage simply wasn’t sufficient to quell my insatiable cravings for hi-res photos, HD videos and lossless audio. When the proverbial “belly” of my Galaxy S4’s distended until it wasn’t able to eat any more media, that’s when I knew I needed to upgrade.
The problem
So I purchased the card, tore open the box and popped it into my phone.
You can confirm your Galaxy S4 detects the memory card by:
- Swiping down from the top of the screen with your index finger
- Tapping the Settings cog
- Touching the More tab and then flicking down to Storage.
In addition, I suggest touching Format SD card on new SD cards before trying to save stuff to them. Obviously, the time needed to format your SD card is contingent on its size; however, it shouldn’t last longer than a few minutes.
After I had my card in place, I thought every app I installed in the future would automatically save itself to the SD card.
I was wrong.
In addition, I couldn’t figure out how to move my existing apps over to the SD card.
In this guide, I’m going to show you how to move your apps over to the SD card and also change the behavior of your phone so that it saves new apps there by default.
Keep in mind that you shouldn’t move every app just because you can. I suggest restricting the move to apps that are consuming the most space on your phone.
The easy way
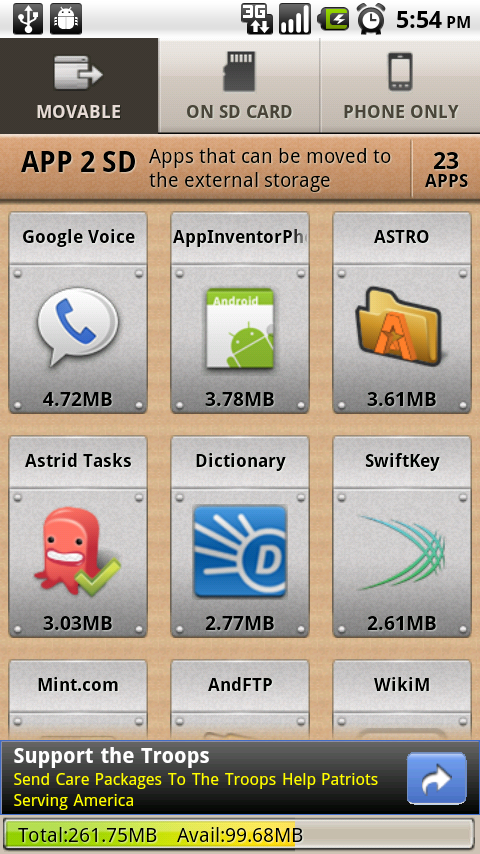
The simplest way to evict apps from the device to your SD card is to open the Application Manager.
You’ll find it lurking under the More tab in Settings.
Inside the Application Manager, swipe to the left once to view a list of all the apps that you can kick to the card.
Apps with green checkmarks are already on the SD card so we’ll ignore these guys for now.
We’re looking for the most gluttonous apps without a checkmark.
Once you find the fatty app, tap it open and choose the Move to SD card button.
The slightly harder way
If the app you want to move isn’t showing up here then we need to do a few things:
- Enable USB Debugging on the phone
- Install Google’s Android SDK
- Oracles Java SDK
- Plug-in the Galaxy S4
I know it sounds like a laborious list of steps but if you follow my lead it won’t be so bad.
Turn it on, that’s what she said…
First we need to turn on USB Debugging.
USBdebugging is a tool developers use to allow an Android phone to communicate with a computer running the Android Software Development Kit (SDK).
When developers start crafting new apps for droids they code them in the Android SDK and then save them to the phone via the USB debugging feature.
But don’t worry: we aren’t doing any Android coding today; we just need to enable USB debugging so we can gain access to lower level functions of the phone.
In Settings, go to the More tab, scroll down and touch About phone.
You’ll see a bunch of stuff in here such as the Status, Legal Information and the Device name. There are also a few other settings which seem disabled because the font color is a dark charcoal color.
Flick down until you see the Build number and keep tapping it vigorously until it unlocks the Developer mode.
Now go back to the previous screen, you can tap the Back button which is immediately to the right of the Home button, then touch Developer options and pick USB debugging.
You’ll get an informational popup with a USB debugging synopsis.
How To Download App On Sd Card
Just tap OK and you’re good to go.
Okay, we’re one third of the way there.
Get Android’s SDK and Oracle’s JDK
Go ahead and grab the Android SDK. It’s over a half a gigabyte so it could take a while to download the important thing is to make sure you get the right bit version.
If you’re not sure if your computer is a 64-bit or 32-bit OS, there’s a slick command line trick that will tell you.
Now snag the latest JDK and we’re ready to rumble.
Install both SDK’s keeping the defaults settings for both.
I should mention that the Android SDK is a beast and takes a while to extract so get ready to apportion at least a half an hour for it to finish.
It’s worth it though… think about all the storage you’re about to reclaim!
Okay, now launch the SDK manager. A black window may immediately flash on the screen and disappear in the same instant.
This is normal, the SDK manager is just waking up. He should load after about 10 seconds.
There are numerous packages in here but our chief concern is that Android SDK Platform-tools is checked.
We need the tool in here called Android Debug Bridge (ADB) which we’ll use to send commands to our phone.
Click the Install packages… button in the bottom right corner. A window will pop in your face about the license agreements. Who know’s what you’re actually agreeing to but if you don’t accept you can’t use the SDK.
Grrr… C’est la vie…
Click Accept License and acquiesce.

The packages should star to download and extract themselves accordingly.
If you get message about Android Tools being updated click OK to close the window.
You down with ADB? Yeah, you know me!
Okay, now it’s time to get down with ADB.
Find the folder where you executed SDK Manager.exe then click the sdk folder and follow the meandering folder path to platform-tools.
Hold down the Shift key, then right click adb.exe and click Open command window here.
We’re about to get down and dirty with the command prompt but before we do we need to plug in the Galaxy S4 with the USB cable.
You might suddenly see a pop-up on your phone that says Allow USB debugging. It may read something like this:
Just click OK. It’s basically a security feature that forces the user to explicitly allow the connecting computer to execute debugging commands on the phone.
Download App To Sd Card Phone
Now let’s make sure the ADB can see your phone. In the command prompt type:
Oh yeah, we’re stirring it up. Now we can finish the job.
To set the default installation location of your phone to your SD card type this:
If you want to revert these changes just change that 2 to a 0 (that’s a zero). The 0 will force the phone to install to your local device storage first.
Use Sd Card For Apps
If this helped you at all please share in the comments! I want to know!